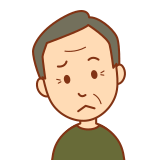
プログラミングを1から始めたいのですが、何から始めれば良いか分かりません。教えてください。
こんな悩みを解決します。
この記事を書いている人
・京都大学理系学部に現役で合格
・プログラミングを高校や大学で学習
このページでは、プログラミングをやったことない方でも分かるようにパソコンでPythonの起動方法を説明しています。それと同時に、簡単な対話型プログラミンの練習も行います。

習うより慣れろということですね!
第0章:Google Colabの起動
まずは、Google Colab (以下Colab)を起動させましょう。
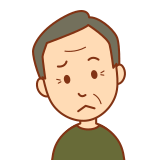
Google Colabとは何ですか?

Colabとは、 Python を記述、実行できるブラウザです。しかも、グーグルアカウントを持っていれば無料でできるんです!
では、早速Colabのリンクhttps://colab.research.google.com/を開くと、以下のような画面が出てきます。
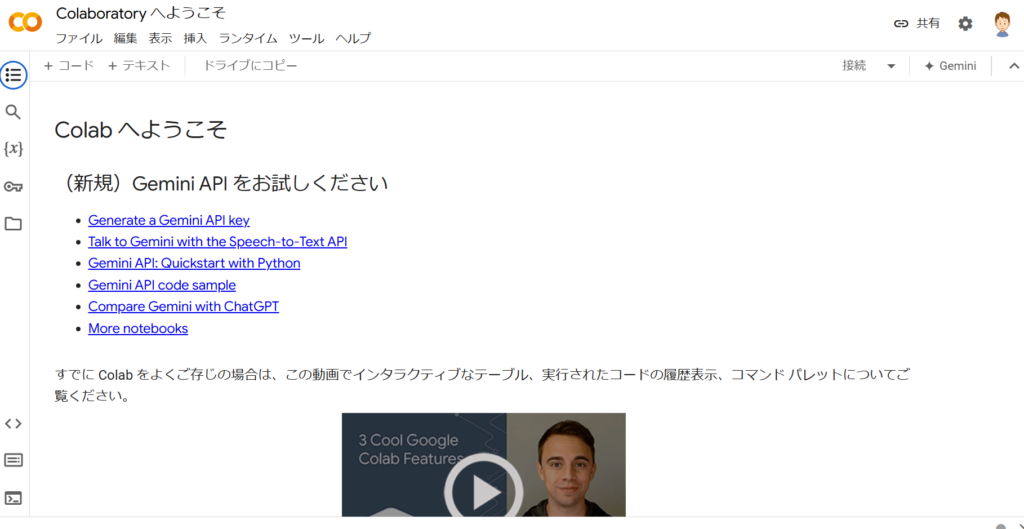
次に、新しいファイルを自分で作成します。以下のようにファイルからドライブの新しいノートブックを選択してください。
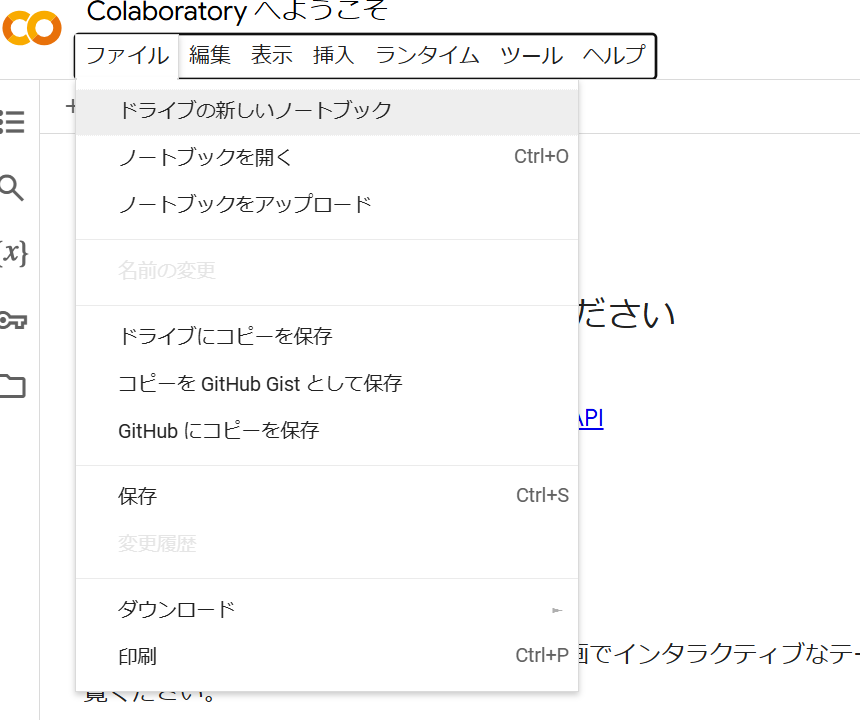
以下のような画面になったでしょうか。これでノートブックを作成できました。
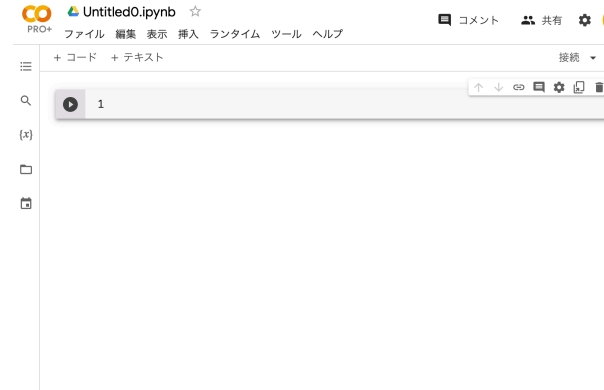
この方法で作成したノートブックは自身の Google Drive の Colab Notebooks というフォルダの中に保存されます。
第1章:Colabノートブックの使用方法
ノートブックの名を変更する
新しいノートブックファイルには名前がまだつけられていないので、名前を変更しましょう。画面左上の Colabロゴの横の Untitled0.ipynb をクリックすることで名前を変更できます。
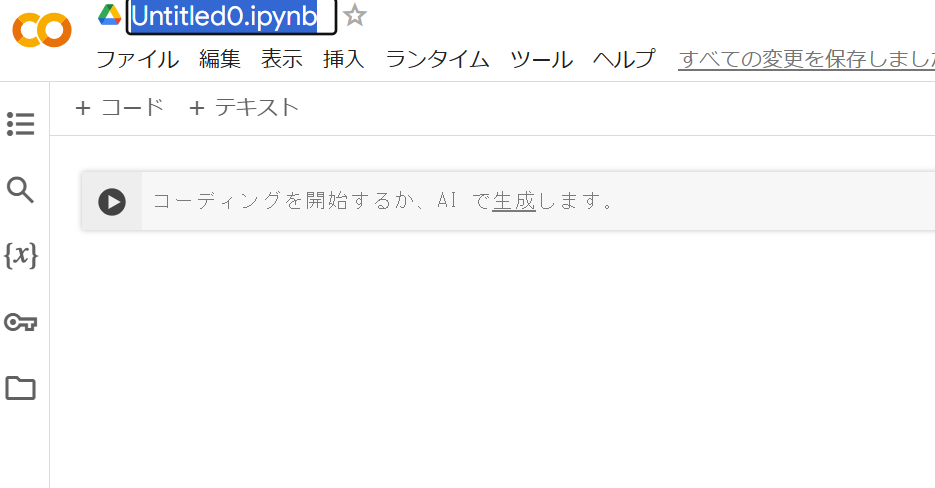
ノートブックの保存
ノートブックを変更するとたまに保存できていないときがあります。
せっかく変更したのに保存できてなかった(>_<)
ということを防ぐために変更を加えるごとに保存しましょう。
保存の仕方はファイルから保存をクリックして行います。
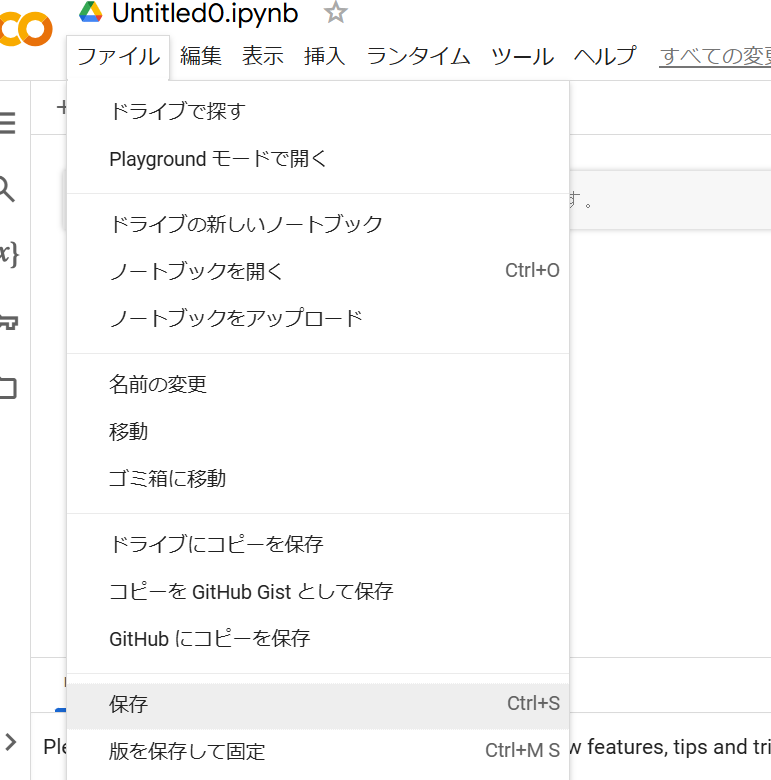
第2章:Colabノートブックでの対話型プログラミング
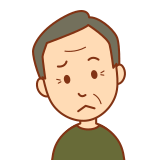
対話型プログラミングとは何ですか?

対話型プログラミングと言われると難しいかもしれませんね…
そもそも「対話」とは相手と向かい合って話し合う、一つ質問したら一つ回答が返ってくる。
対話型プログラミングのイメージはそれに近いです。
では、実際に対話型プログラミングをしてみましょう!
以下のようにセルに

と入力し、▷を押してください。
エラーなく実行されれば
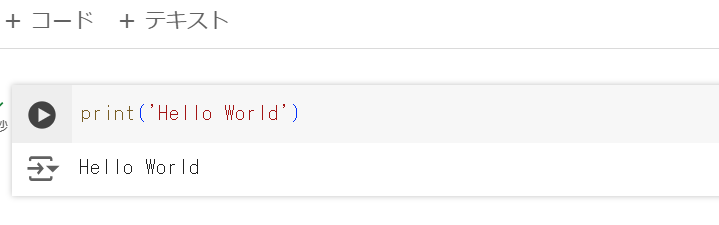
Hello Worldと実行されます。エラーが出た場合はもう一度コードを打ち直して実行しましょう。

print() 文は、カッコ内のものを画面に表示せよ、という命令なんですね!正しく入力できた時は、その結果が表示されていることがわかります。
第3章:セルの種類について
Colabのセルの種類には、コードとテキストの2種類あります。
どう違うのかというと、
コードはコンピューターへの命令を記入するもの
テキストは命令以外の文章を記入するもの(例えば、コードの説明など)
セルの下部に表示されるボタンをクリックすることで、それぞれの種類に応じたセルを追加することができます。

最後に、テキストへの入力を説明しましょう。

これで最後です!
セル下部に表示されるテキストボタンをクリックしてください。
そして、左側にテキストを打ち込むと…
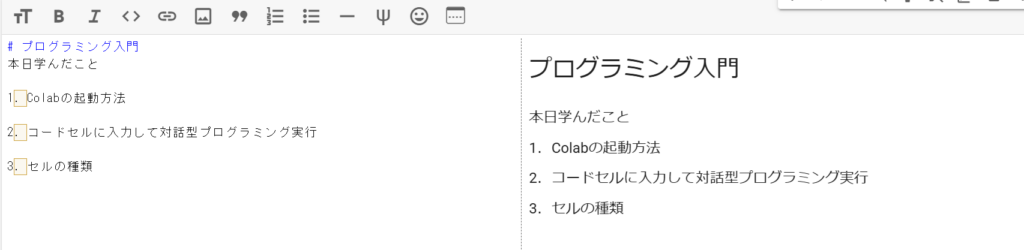
右側にプレビューが表示されていますね!
第4章:Colabの終了
第1章のノートブックの保存を完了させれば、Google Drive 中に保存されているのでブラウザを閉じてColabを終了させても大丈夫です。

今日はこれで終了!お疲れ様でした!!
まとめ
今回はColabでPythonを起動させてから保存までの流れと、実際に対話型プログラミングの命令を入力して実行させました。
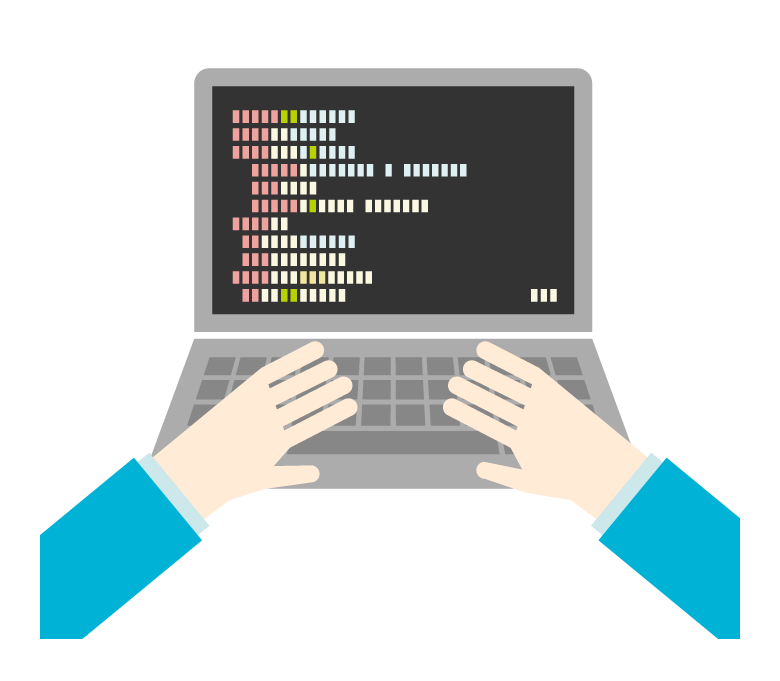

コメント